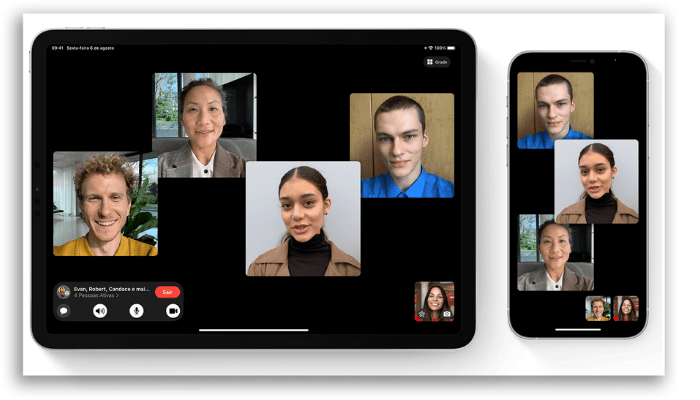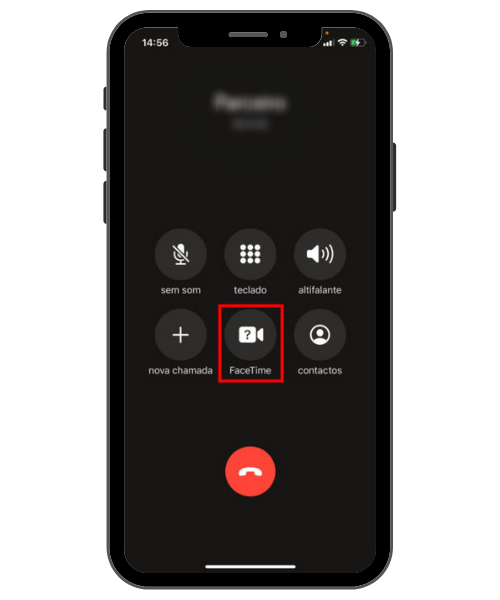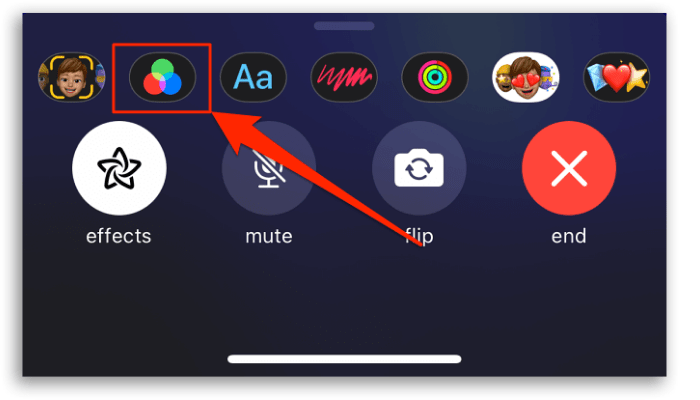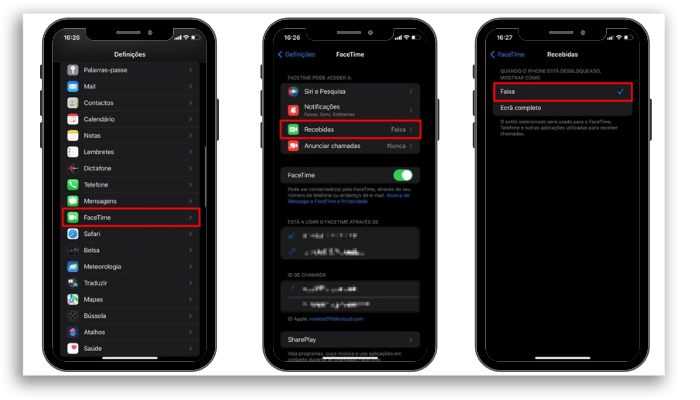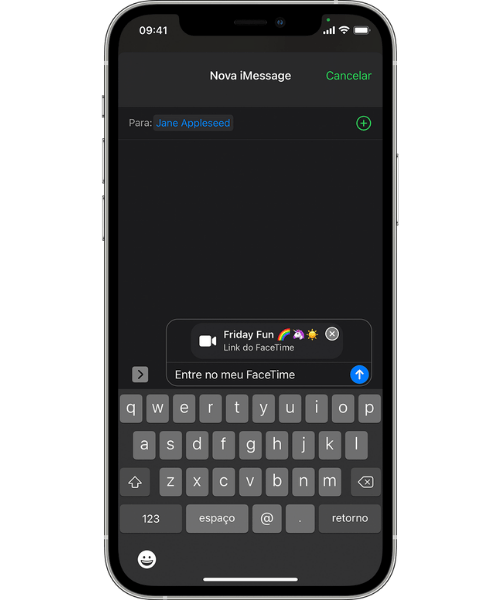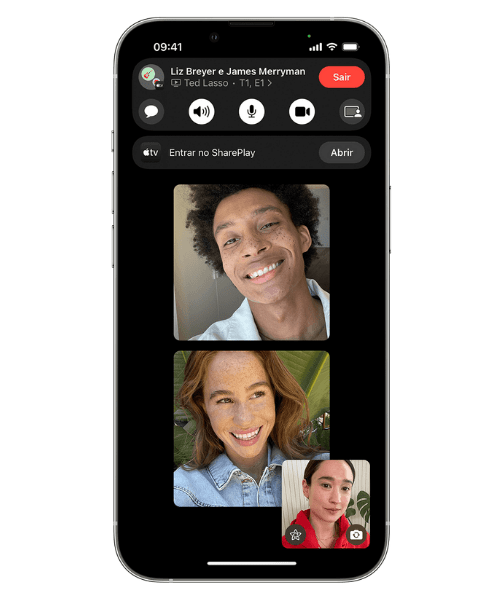Much more than just being an audio and video call service, with this app it is currently possible to even make videoconference calls with Android users. Creating quick links to start a call with up to 32 people, blurring the background, new layout of the grid for viewing participants in the call, listening to music and watching movies together with other people are just some of the items on this list. All these possibilities, and the others you’ll discover in this article, expand the universe of Apple experiences even further! Without further ado, let’s go to our 15 tips for using FaceTime in the best possible way.
1. Switch a voice call to FaceTime
Our first tip goes to you who, in the middle of a voice call, decides to switch to FaceTime without hanging up. You can simply go to the current call and click FaceTime. If the person on the other end accepts the invitation, then the video call begins.
If the person on the other end is not using an iPhone, the FaceTime button will appear in gray. In this case you can use a call link, which we will explain further below.
2. Start a FaceTime through Siri
Did you know that you can use Siri to start a FaceTime without touching your iPhone? Well, for that, just activate Siri by saying “Hey Siri” or by pressing the Home/Unlock button on your iPhone for a while. Say “FaceTime [Contact Name]” and you’re done.
3. Adding Emojis, Animojis and Memojis
You can add emojis, animojis and memojis to your calls. To do this, just click on the Star icon at the bottom of your screen. Select the figure you want to add to your video and you’re done. Now, if you want to know how to create your memoji, click here to check it out! Memoji uses your voice and mimics your facial expressions, and you’ll need to have a compatible iPhone or iPad Pro to create your own.
4. Add Filters
You can also add filters to your FaceTime calls, modifying the appearance of your video. To choose a filter, select the Star icon. Then click on the Filters button to browse the available filters and, finally, select the desired filter and it will be applied.
5. Add text to your FaceTime video
Imagine yourself in an online meeting wanting to highlight a few important words for everyone. With FaceTime you can insert text tags anywhere in your video. Press the Star icon and click the “Aa” icon. Add the words and choose the desired formatting and you’re done. The usage of text like this is easily one of the best tips for using FaceTime!
6. Blur the background with Portrait mode
To blur the background of your screen, you will have two options, one of which is specific for iOS 15 and iPadOS 15. In the first option, open the control center while in FaceTime. Click on Effects and turn on Portrait mode. This mode will show a blurred background behind you. In iOS 15 and iPadOS 15, you can enable Portrait mode to automatically blur the background in the same way that Portrait mode does in the Camera app. To do this, when you’re on a FaceTime call, tap the Picture in Picture tile. Then click on the Portrait mode button in the upper left corner. To disable this feature, tap the Portrait mode switch again.
7. Change the appearance of incoming calls
Don’t want your call to take up the entire screen of your phone? With the iOS15 update, incoming FaceTime calls no longer take up the entire screen, but appear only at the top. To enable this option, open Settings and go to FaceTime. Go to Inbox and select Track to enable this style.
8. Use FaceTime in Picture-in-Picture mode
If you’re using iOS 14 or higher, you can do other tasks while on a FaceTime call. This is possible with Picture-in-Picture (PiP) mode, where your video will appear in a floating window. To do this, swipe up or press the Home button while on a FaceTime call. You can also resize and move the window on your screen.
9. FaceTime with Android and Windows users
Perhaps the most recent and perhaps most significant change in the update in iOS 15 and iPadOS 15 is this. You can now create a link to a FaceTime call and send it to others in Messages or Mail. This link can be used to start or join a call and it is important to stress that anyone with the link to the call will be able to access the meeting. Here’s how to create it: As mentioned above, you can invite anyone to join a FaceTime call, even those who don’t have an Apple device.
It is also possible to participate in FaceTime calls, in a group or individual, through the browser. While you can’t create a FaceTime link with Windows or a non-Apple device, you can join a FaceTime call if someone shares a link with you. A very important caveat about these shareable links created by FaceTime is that at any time they can be deleted, and your device will be free from the accumulation of garbage. To do this, click on the information icon next to the link name and click on Delete link. Are you enjoying the tips for using FaceTime in the best possible way?
10. Mute access requests
As we explained above, anyone with the link will be able to request to join the FaceTime call. However, the caller will receive a notification on his iPhone that someone has asked to join, and he will also be able to mute access requests easily. By clicking on the text in your FaceTime call toolbar and activating the Mute access requests option. This way, whenever someone asks to join a call, you’ll see pending orders in the top bar, but you won’t be notified.
11. Choose your microphone modes
With iOS 15, Apple introduced new features based on machine learning to filter out background noise and improve your own audio. The first is Voice Isolation, which prioritizes your voice while blocking out background noise. The second feature is the Broad Spectrum, which allows others to hear everything going on around them. To use these modes on a call:
12. Sharing your screen
Another important one among all these tips for using FaceTime! You can share your screen with others in a FaceTime call to view photos, browse the web, or help a friend and even a customer. Follow the steps below: Everyone can see what’s on your screen until you stop sharing, but they can’t control anything on your device. It is important to emphasize that if you receive notifications while sharing your screen, other people will not be able to see them.
13. Watching movies or listening to music together
With SharePlay, you can watch videos together, listen to music together, or even work together on a FaceTime call by sharing content through compatible apps. Do you want to watch movies or listen to music with your friends, in real time, through your smartphone? This is possible with the help of FaceTime’s SharePlay functionality which allows you to sync music lists and watch movies with others. Shared content will also start playing on your partner’s device. At this point you will have to choose if you want to share with others through SharePlay or just for yourself
14. Record video and audio of your FaceTime call
Yes, one more of our tips for using FaceTime: you can record calls on your iPhone using the screen recording functionality. Open the Control Center while on a FaceTime call and click the screen recording button to start recording the call. To record audio as well, click and hold the screen recording button and click Microphone to turn it on.
15. Use email address instead of cell phone number
To make a FaceTime call you can, in addition to sending the link as shown above, initiate the call through a phone number or email address. Finally, it is worth noting that the changes in iOS 15 are quite significant with a new FaceTime on-screen interface, with images repositioned on the screen for up to 6 people besides you, splitting the call screen with the grid layout. So when a person is speaking, a thin border around the photo and a small zoom on the image are active, helping to locate who is speaking and improving the experience. There is also the possibility to schedule and specify date and time for your future calls.
Did you like these 15 tips for using FaceTime?
Let us know if you’ve already used the new features or if you have questions about the features, so we can create new content to help you even more. And if you are all about Apple and Mac, check out these Mac games for you to enjoy during your vacation. However, if you are more interested in Android stuff, you can check out the best Android apps of 2022!