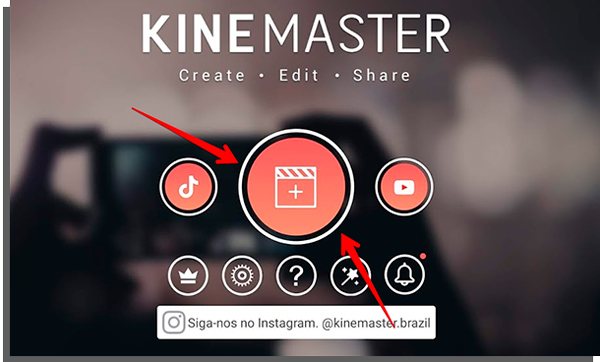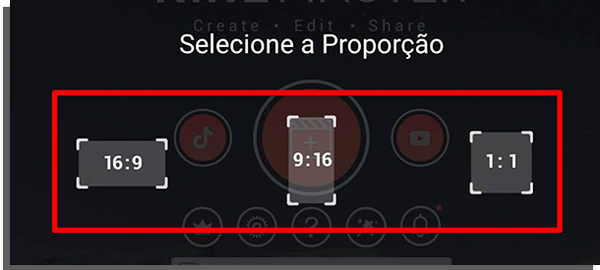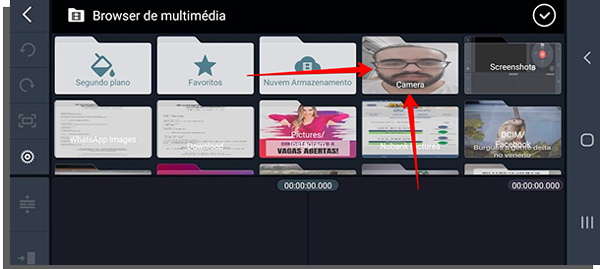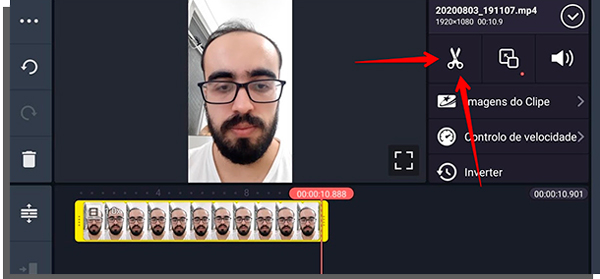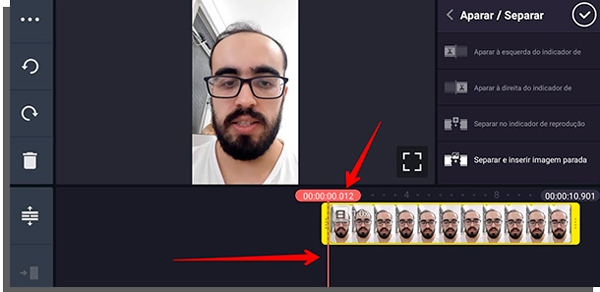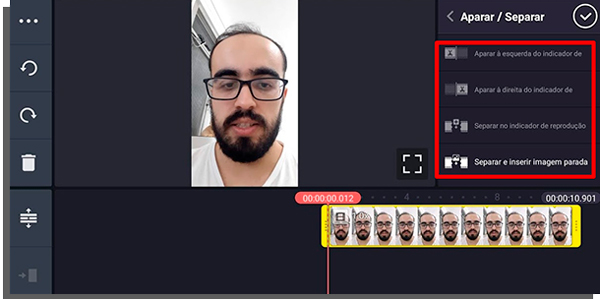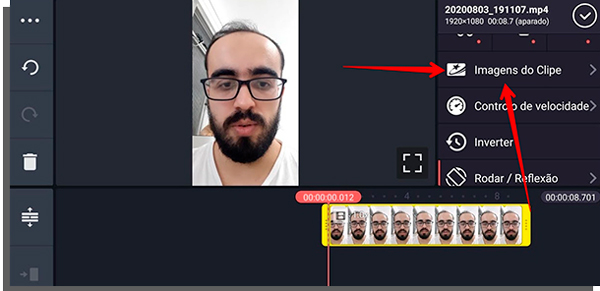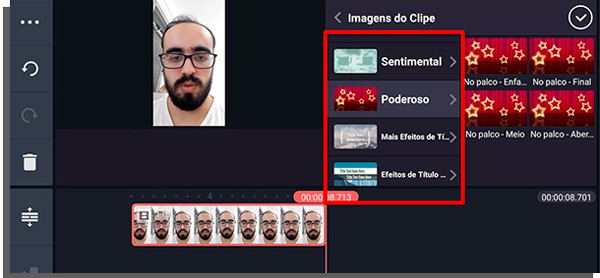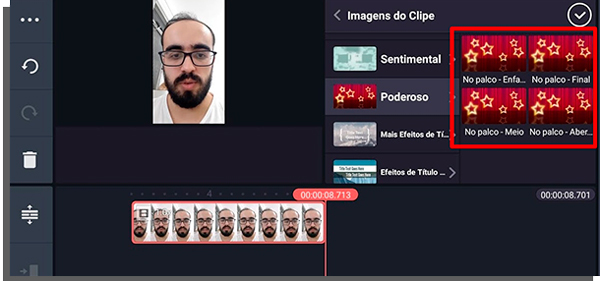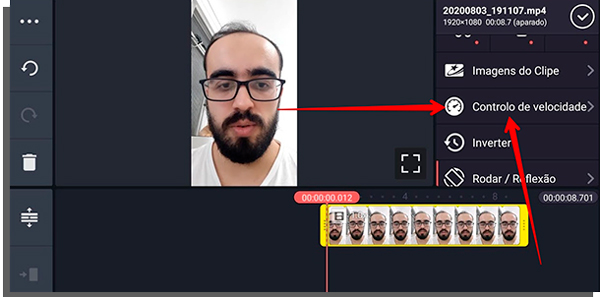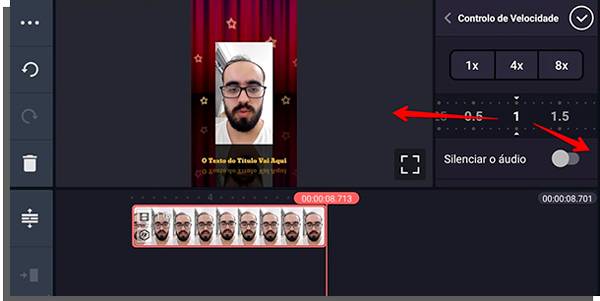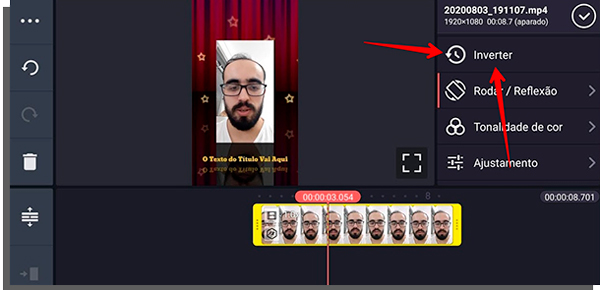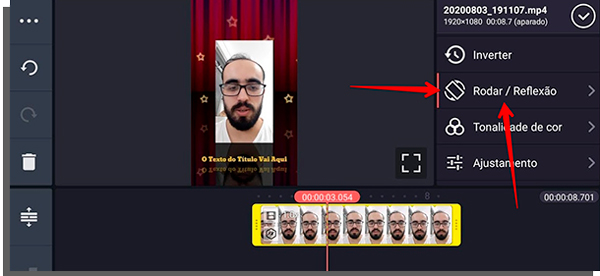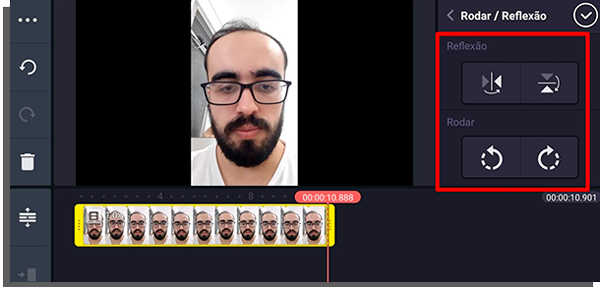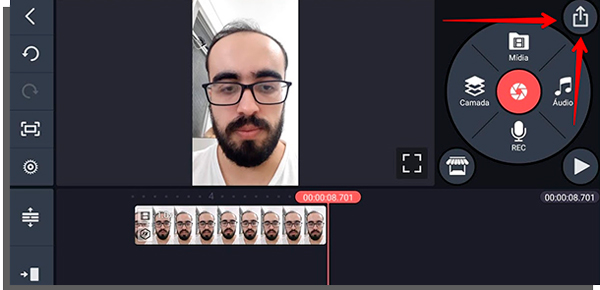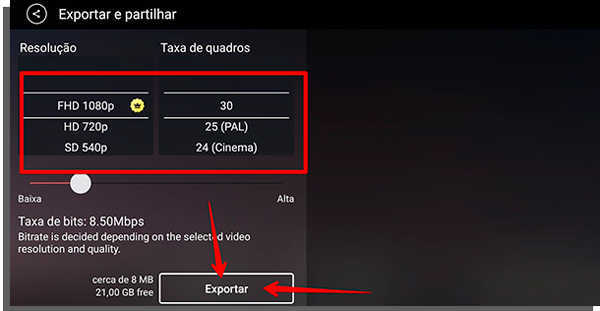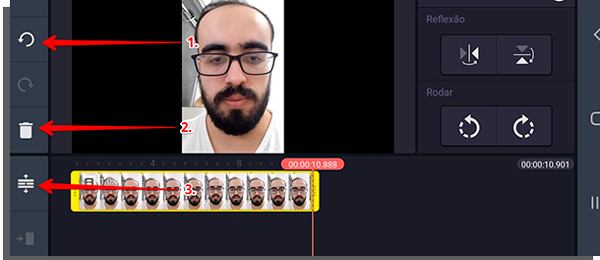O ponto positivo aqui é que ele é simples e fácil de usar. Aprenderá a usá-lo em apenas alguns minutos apenas ao explorar suas opções e ferramentas. Por outro lado, também pode agilizar esse aprendizado nesse artigo. Nos próximos parágrafos, vamos te mostrar o que é o KineMaster, o que pode fazer nele e um passo a passo de como usar suas principais funcionalidades. Confira a seguir!
O que é o Kinemaster?
Como já notou em nossa introdução, o KineMaster é um editor de vídeo para smartphone. Por meio dele, você pode pegar gravações que fez e aplicar efeitos especiais, manipular o volume do som, incluir elementos gráficos como imagem e texto e até mesmo adicionar músicas livres para uso comercial, normalmente disponíveis em sites para baixar música online. Ou seja, ele te equipa para melhorar os vídeos que criou com a câmera do seu celular. Por conta disso, pode usá-lo mesmo fora de casa, ideal para fazer pequenos ajustes como adicionar legendas aos vídeos ou aplicar um efeito especial para publicar no Stories. Antes de começar, acesse o link para baixar a versão Android ou clique nesse outro para a edição de iPhone. Agora, é hora de aprender como usar o KineMaster!
Como usar o Kinemaster?
Após baixar e instalar o KineMaster no seu telefone, veja a seguir como usar algumas de suas principais ferramentas.
Como editar um vídeo pelo KineMaster
Você pode criar um vídeo do início pelo KineMaster. Ou seja, não é necessário ter nada gravado previamente, já que ele traz modelos que permitem criar vídeos rápidos para usar em suas redes sociais, por exemplo. Para isso, clique no botão central do app.
Agora, escolha qual a proporção do seu vídeo. Para quem pretende enviar o vídeo para seu canal no YouTube, o ideal é de 16:9. Para o Instagram Stories ou o TikTok, o melhor é a proporção 9:16. Para posts no feed do Instagram e outras mídias como o próprio Facebook, o padrão 1:1 é interessante. Qualquer uma servirá para esse passo a passo.
Você estará na tela de criação. O KineMaster te permite usar arquivos da própria biblioteca do seu smartphone. Escolha um vídeo que tenha gravado pelo celular.
Como fazer cortes no vídeo
Agora, você terá acesso às ferramentas de edição. A primeira delas é a de corte, que te permite remover trechos do vídeo. Para isso, toque no ícone em formato de tesoura.
Escolha o ponto de partida dentro do vídeo, arrastando a barra rosa na parte inferior do app para o trecho que deseja fazer um corte.
Selecione uma das quatro opções – Aparar à esquerda do indicador, aparar à direita do indicador, separar o indicador de reprodução e separar e inserir imagem parada – de acordo com o que precisa.
Como inserir imagens no vídeo
Para colocar imagens nos seus clipes do KineMaster, basta clicar na opção Imagens do clipe, ainda na tela de edição.
Selecione o tema da imagem.
Escolha um dos modelos do tema que escolheu.
Como controlar a velocidade do vídeo
Você também pode tornar o vídeo mais rápido ou mais lento, como se fosse um slow motion. Para isso, retorne à tela principal de edição e escolha Controle de velocidade.
Em seguida, mova a barra do menu à direita – marcada com um número 1 – para a esquerda para diminuir a velocidade. Para acelerar, basta deslizar para a direita.
Como rotacionar e inverter seu vídeo
Você também pode rotacionar e inverter seu conteúdo ao aprender como usar o KineMaster, uma boa ideia caso queira publicar o mesmo vídeo em mais de uma mídia social simultaneamente. Para a inversão, basta selecionar a alternativa Inverter e o KineMaster fará isso automaticamente.
Para rotacionar, clique em Rodar / Reflexão.
Clique nos botões mostrados na captura de tela abaixo para aplicar as diferentes rotações nele.
Como exportar vídeos
Terminou de fazer as edições? Então agora você está pronto para exportar seu vídeo e mostrá-lo ao mundo. Para fazer isso, retorne à tela de edição principal e clique no botão mostrado abaixo.
A seguir, escolha a resolução – recomendamos que o mínimo seja 720p – e a taxa de quadros, que recomendamos manter em 30. Por fim, clique em Exportar e aguarde alguns minutos para terminar a renderização.
Após esse período, seu vídeo já estará na galeria e pronto para ser compartilhado!
Recomendações Gerais do KineMaster
Essas são algumas das principais funções do app. Se é iniciante em editar vídeos pelo celular, nossa recomendação é que comece com essas. Além delas, veja algumas dicas gerais ao aprender como usar o KineMaster.
- Desfazer: fez algo errado? Então clique no botão de desfazer na barra vertical à esquerda da tela. 2. Apagar: quer remover algum elemento que não ficou tão bom? Então arraste o trecho para a lata de lixo, no mesmo menu do botão de desfazer. 3. Mudar posição do trilho: prefere visualizar em maior detalhe a linha temporal do vídeo? Então clique nesse botão para ela trocar de lugar com a prévia!
Conseguiu aprender como usar o KineMaster?
Por meio dessas ferramentas, conseguirá começar a aprender como usar o KineMaster. Vale mencionar que não são as únicas, então nada te impede de o explorar mais a fundo, assim que estiver se acostumado às ferramentas iniciais. Agora, se também está procurando por uma alternativa para Android e iPhone, recomendamos o Movavi Clips. Uma plataforma que também é bastante completa, ele conta com todas as funcionalidades descritas acima. Vale mencionar também o acesso a mais um grande acervo de elementos, músicas e efeitos especiais, que ajudarão a enriquecer seus vídeos. Para saber mais, clique no link para conhecer o Movavi Clips agora mesmo!